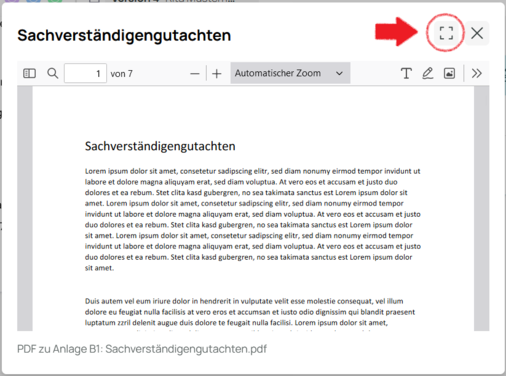Wiki
Wiki des Basisdokuments
Hier finden Sie eine Übersicht und Erklärung aller Features des Basisdokuments unter app.parteivortrag.de
Startseite
Neues Basisdokument erstellen
Unter app.parteivortrag.de können Sie ein neues Basisdokument mit der Auswahl „Erstellen“ unter Eingabe weiterer Daten (Rolle, Vor- und Nachname, optional: Aktenzeichen) erzeugen (siehe Abbildung "Basisdokument erstellen“).

Abbildung: Basisdokument erstellen.
Bestehendes Basisdokument öffnen
Rufen Sie in Ihrem Browser die Anwendung unter app.parteivortrag.de auf.
Dort klicken Sie zunächst auf „Öffnen“ und geben sowohl Ihre Rolle als auch Ihren Vor- und Nachnamen an (siehe Abbildung "Basisdokument öffnen“).
Im Anschluss klicken Sie auf den Upload-Button neben „Basisdokument„, um die Basisdokument.txt-Datei, die Sie öffnen möchten, auf Ihrem Computer auszuwählen (siehe Abbildung "Basisdokument öffnen“).
Wichtig! Hier müssen Sie nun auswählen, ob die Basisdokument.txt-Datei von Ihrer Partei/Ihrem Gericht stammt oder nicht (siehe Abbildung "Parteiauswahl").
- Wenn Sie das Basisdokument zuvor gespeichert haben und nun weiter Bearbeiten möchten, wählen Sie die Option „von meiner Partei/meinem Gericht“ aus. Dadurch wird keine neue Version erstellt, sondern Sie arbeiten in Ihrer aktuellen Version weiter. (Beispiel: Sie haben die Bearbeitung unterbrochen, das Basisdokument heruntergeladen und möchten nun Ihre Bearbeitung fortsetzen.)
- Stammt das Basisdokument von einer anderen Partei, wählen Sie bitte „von einer anderen Partei/dem Gericht“ aus, um eine neue Version zu erstellen. (Beispiel: Sie haben eine Version des Basisdokuments vom Gericht zugesandt bekommen.)
Zusätzlich können Sie optional Ihre zum Basisdokument gehörige Bearbeitungsdatei auf diesem Weg hochladen (siehe Abbildung "Basisdokument öffnen", blauer Pfeil). Sollten Sie das Basisdokument zum ersten Mal öffnen, um es zu bearbeiten, wird später beim Herunterladen automatisch eine Bearbeitungsdatei für Sie erstellt (siehe dazu "Versionierung").

Abbildung: Basisdokument öffnen.

Abbildung: Parteiauswahl.
Bestehendes Basisdokument als Mandant einsehen
Um ein Basisdokument ohne Bearbeitungsmöglichkeiten zu öffnen, können Sie die Mandantenansicht unter mandat.parteivortrag.de nutzen. Per Klick auf den Button neben „Basisdokument“ (siehe Abbildung "Basisdokument einsehen") können Sie die Basisdokument.txt-Datei auf dem Computer auswählen, die Sie einsehen möchten.
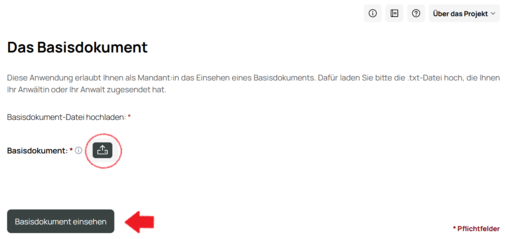
Abbildung: Basisdokument einsehen.
Herunterladen/Speichern
Herunterladen/Speichern
Das Basisdokument kann nur lokal auf Ihrem Rechner gespeichert werden, nicht in der Anwendung. Sie müssen es zum Speichern also herunterladen.
Klicken Sie dazu auf das Datei-Menü in der oberen linken Ecke der Anwendung. Wählen Sie dann „Basisdokument herunterladen“ (siehe Abbildung "Basisdokument herunterladen").
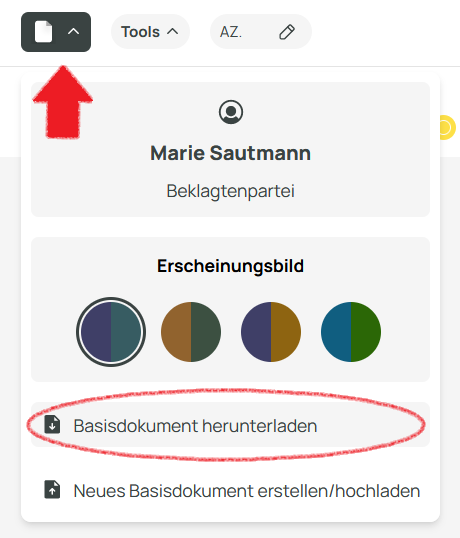
Abbildung: Basisdokument herunterladen
Export-Optionen
Bevor das Basisdokument heruntergeladen wird, haben Sie nun noch mehrere Optionen zur Verfügung:
Deckblatt
Sie können vor dem Herunterladen des Basisdokuments optional ein PDF hochladen, das dem Basisdokument-PDF als Deckblatt vorangestellt wird (siehe Abbildung "Export-Dialog").
Betreff
Sie können vor dem Herunterladen des Basisdokuments diesem optional einen Betreff hinzufügen (siehe Abbildung "Export-Dialog").
Erweiterte Signatur ändern
Sie können vor dem Herunterladen des Basisdokuments optional die Signatur ändern und als Richter:in ihre genaue Bezeichnung anpassen (siehe Abbildung "Export-Dialog" und "Erweiterte Signatur").
Neueste Beiträge herunterladen
Sie können mit dem Herunterladen des Basisdokuments optional die neuesten Beiträge als eigene PDF mit herunterladen (siehe Abbildung "Export-Dialog").
Beweisliste
Sie können mit dem Herunterladen des Basisdokuments optional eine Liste aller Beweise im Basisdokument als eigene PDF mit herunterladen (siehe Abbildung "Export-Dialog").
Anlagen herunterladen vermeiden
Sie können mit dem Herunterladen des Basisdokuments entscheiden, ob sie die im Basisdokument befindlichen Anlagen nicht mit herunterladen wollen (siehe Abbildung "Export-Dialog").

Abbildung: Export-Dialog

Abbildung: Erweiterte Signatur
Die Anwendung erstellt nun drei Dateien, die automatisch im Downloadordner Ihres Computers gespeichert werden:
- basisdokument_version_X_az_... .pdf
Das PDF enthält den gesamten Inhalt des Basisdokuments in lesbarer Form und wird an die Parteivertreter per EGVP übermittelt, um der Vorschrift des § 130a ZPO zu genügen.
- basisdokument_version_X_az_... .txt
Die txt-Datei mit dem Beginn „basisdokument“ enthält den gleichen Inhalt wie die PDF-Datei in computerlesbarer Form. Sie wird ebenfalls per EGVP übermittelt und ermöglicht es, das Dokument mit der Basisdokument-Anwendung wechselseitig weiter zu bearbeiten (siehe dazu "Startseite").
- bearbeitungsdatei_version_1_az... .txt
Die Bearbeitungsdatei enthält Ihre Notizen, Hervorhebungen und sonstigen Elemente, die nicht für die Parteivertreter bestimmt sind.
Diese heben Sie bitte auf. Wird Ihnen später im Rechtsstreit erneut das Basisdokument übersandt, können Sie diese in die Anwendung hochladen und haben so Ihre privaten Änderungen weiterhin verfügbar (siehe dazu "Startseite").
Zusätzlich werden automatisch die Anlagen beider Parteien (sofern vorhanden) als ZIP-Ordner mit heruntergeladen, falls dies nicht durch die entsprechende Export-Option verhindert wird (siehe dazu "Export-Optionen").
Achtung! Bitte extrahieren Sie den ZIP-Ordner und versenden Sie über beA nur den extrahierten Ordner Ihrer Partei.
Gliederungspunkte
Gliederungspunkt hinzufügen
Um einen neuen Gliederungspunkt zu erstellen, klicken Sie im Basisdokument auf den "+ Gliederungspunkt hinzufügen" Button (siehe Abbildung "Gliederungspunkt hinzufügen"). Diese sind immer vor, zwischen und nach anderen Gliederungspunkten platziert, sodass Sie auch zwischen anderen Gliederungspunkten neue Gliederungspunkte einfügen können. Die Nummerierung der Gliederungspunkte und Beiträge aktualisiert sich dann automatisch.

Abbildung: Gliederungspunkt hinzufügen.
Schnelle Benennung von Gliederungspunkten: Vorschlagsliste
Um einen neuen Gliederungspunkt schnell zu benennen, können Sie eine Liste mit verschiedenen Standardüberschriften nutzen. Klicken Sie dazu auf das Symbol am rechten Ende der Leiste und wählen Sie per Klick den gewünschten Vorschlag aus der DropDown-Liste aus (siehe Abbildung "Vorschlagsliste Gliederungspunkte").

Abbildung: Vorschlagsliste Gliederungspunkte.
Gliederungspunkt umbenennen
Um einen Gliederungspunkt umzubenennen, klicken Sie auf den Gliederungspunkt und ändern Sie die Überschrift wie gewünscht (siehe Abbildung "Gliederungspunkt umbenennen").
Achtung! Gliederungspunkte können nur umbenannt werden, solange die Bearbeitung einer Version des Basisdokuments noch nicht abgeschlossen ist. Das heißt, sobald das Basisdokument von Ihnen an eine andere Partei/das Gericht übersandt wurde, können Sie Gliederungspunkte dieser Version nicht mehr ändern (vergleichbar mit einem Schriftsatzverkehr, da Sie auch dort die einzelnen Schriftsätze nachträglich nicht mehr verändern können). Siehe auch "Versionierung".

Abbildung: Gliederungspunkt umbenennen.
Gliederungspunkt löschen
Um einen Gliederungspunkt zu löschen, müssen Sie ganz rechts in der Gliederungsebene auf das Menü (drei Punkte) klicken und dann "Gliederungspunkt löschen" auswählen (siehe Abbildung "Gliederungspunkt löschen"). Sie müssen dann nochmals bestätigen, dass Sie den Gliederungspunkt wirklich löschen möchten.
Achtung! Diese Aktion kann NICHT rückgängig gemacht werden.
Achtung! Gliederungspunkte können nur gelöscht werden, solange die Bearbeitung einer Version des Basisdokuments noch nicht abgeschlossen ist. Das heißt, sobald das Basisdokument von Ihnen an eine andere Partei/das Gericht übersandt wurde, können Sie Gliederungspunkte dieser Version nicht mehr löschen (vergleichbar mit einem Schriftsatzverkehr, da Sie auch dort die einzelnen Schriftsätze nachträglich nicht mehr verändern können). Siehe auch "Versionierung".

Abbildung: Gliederungspunkt löschen.
Gliederung und Sortierung
Gliederungs-Sidebar
Die Gliederungs-Sidebar gibt Ihnen einen Überblick über alle Gliederungspunkte, die das Basisdokument enthält. Sie können schnell zu einem der Gliederungspunkte navigieren, wenn Sie die entsprechende Überschrift anklicken. Außerdem werden hier alle Beiträge, die ein Gliederungspunkt enthält, angezeigt. Diese sind ebenfalls per Klick erreichbar und können zur besseren Übersichtlichkeit ein- und ausgeklappt werden.

Abbildung: Gliederungs-Sidebar.
Original-Sortierung
In der Original-Sortierung werden die Gliederungspunkte numerisch entsprechend der Reihenfolge aufgelistet, in der sie angelegt wurden (siehe Abbildung "Original-Sortierung"). Für eine individuelle Reihenfolge wählen Sie im Dropdown bitte die private Sortierung aus (siehe Abbildung "Private Sortierung").

Abbildung: Original-Sortierung.
Private Sortierung
Eine individuelle Reihenfolge der Gliederungspunkte ist in der Privaten Sortierung möglich. Dazu wählen Sie zunächst im Dropdown der Gliederungs-Sidebar "Privat" aus und ziehen dann die einzelnen Gliederungspunkte per Drag & Drop in die gewünschte Reihenfolge. Klicken und halten Sie dazu die Symbole links der Zeilen (siehe Abbildung "Private Sortierung", blaue Pfeile). Wenn Sie die Sortierung zurücksetzen möchten, klicken Sie den Button unter der Gliederung "Sortierung zurücksetzen" an, ansonsten wird die aktuelle private Sortierung in Ihrer Bearbeitungsdatei für später gespeichert.
In der privaten Sortierung ist außerdem für Richter:innen die Strittigkeitsansicht freigeschaltet (siehe dazu "Darstellungen").


Abbildung: Private Sortierung.
Versionierung
Was ist eine Version?
Eine Version bezeichnet jeden abgeschlossenen Bearbeitungsstand des Basisdokuments durch eine Partei/ein Gericht (Kläger, Beklagter, Richter:in). Es ist vom Fortschritt im Verfahren mit einem eingereichten Schriftsatz vergleichbar.
Versionierung - Beiträge hervorheben
Um hervorzuheben, welche Beiträge in welcher Version zum Basisdokument hinzugefügt wurden, können Sie die Versionierungsfunktion nutzen. Wählen Sie im Menü "Änderungen von" die Version aus, deren Beiträge Sie prüfen möchten. Wählen Sie den Kontrollhaken links neben der gewählten Version an, um deren Beiträge im Basisdokument hervorzuheben. Die Beiträge, die in dieser Version hinzugefügt wurden, werden nun mit einem blauen Rahmen hervorgehoben (siehe Abbildung "Versionierung").

Abbildung: Versionierung.
Beiträge
Neuen Beitrag erstellen
Um einen neuen Beitrag zu erstellen, klicken Sie auf "+ Neuen Beitrag erstellen" (siehe Abbildung "Beitrag erstellen") unter dem Gliederungspunkt, zu dem Sie einen neuen Beitrag anlegen möchten. Sie können neue Beiträge immer am Ende eines Gliederungspunktes anlegen.

Abbildung: Beitrag erstellen.
Neuen Beitrag mit Bezug erstellen
Um einen neuen bezugnehmenden Beitrag zu erstellen, klicken Sie auf "Auf diesen Beitrag Bezug nehmen" (siehe Abbildung "Bezugnehmenden Beitrag erstellen"). Sie können zu jedem bestehenden Beitrag einen bezugnehmenden Beitrag erstellen.
Sie können auch auf Auszüge eines Beitrags Bezug nehmen. Markieren Sie dazu mit der Maus den Textausschnitt, auf den Sie Bezug nehmen möchten und klicken Sie auf "Auf diesen Beitrag Bezug nehmen" (siehe Abbildungen "Bezugnehmenden Beitrag erstellen" und "Beitrag mit Bezug auf einen Textausschnitt erstellen"). Dieser Textausschnitt wird dann auch in Ihrem bezugnehmenden Beitrag referenziert (siehe Abbildung "Beitrag mit Bezug auf Textausschnitt").

Abbildung: Bezugnehmenden Beitrag erstellen.
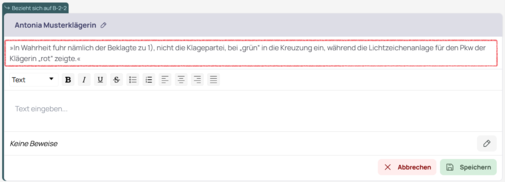
Abbildung: Beitrag mit Bezug auf einen Textausschnitt erstellen.
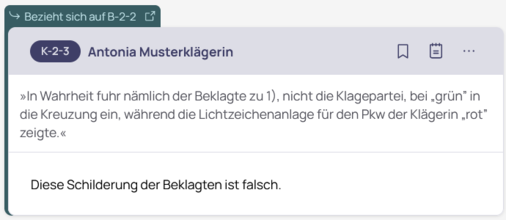
Abbildung: Beitrag mit Bezug auf Textausschnitt.
Wollen Sie von einem bezugnehmenden Beitrag schnell zu seinem Originalbeitrag navigieren, klicken Sie auf "Bezieht sich auf ..." oben rechts im bezugnehmenden Beitrag (siehe Abbildung "Bezugnehmender Beitrag").
Bezugnehmende Beiträge nebeneinander anzeigen
Sie können einen bezugnehmenden Beitrag neben seinem Originalbeitrag anzeigen lassen. Klicken Sie dazu auf das Symbol rechts neben "Bezieht sich auf ..." (siehe Abbildung "Bezugnehmender Beitrag"). Daraufhin öffnet sich ein Pop-Up in dem beide Beiträge nebeneinander angezeigt werden (siehe Abbildung "Bezugnehmende Beiträge Pop-Up").

Abbildung: Bezugnehmender Beitrag.

Abbildung: Bezugnehmende Beiträge Pop-Up.
(Bezugnehmenden) Beitrag bearbeiten
Um einen (bezugnehmenden) Beitrag zu bearbeiten, klicken Sie auf das Optionen-Menü (drei Punkte) in der rechten oberen Ecke eines (bezugnehmenden) Beitrags und wählen Sie anschließend "Bearbeiten" (siehe Abbildung "Beitrag bearbeiten").
Achtung! (Bezugnehmende) Beiträge können nur bearbeitet werden, solange die Bearbeitung einer Version des Basisdokuments noch nicht abgeschlossen ist. Das heißt, sobald das Basisdokument von Ihnen an eine andere Partei/das Gericht übersandt wurde, können Sie (bezugnehmende) Beiträge dieser Version nicht mehr ändern (vergleichbar mit einem Schriftsatzverkehr, da Sie auch dort die einzelnen Schriftsätze nachträglich nicht mehr verändern können). Siehe auch "Versionierung".

Abbildung: (Bezugnehmenden) Beitrag bearbeiten.
(Bezugnehmenden) Beitrag löschen
Um einen (bezugnehmenden) Beitrag zu löschen, klicken Sie auf das Optionen-Menü (drei Punkte) in der rechten oberen Ecke eines (bezugnehmenden) Beitrags und wählen Sie anschließend "Löschen" (siehe Abbildung "Beitrag löschen").
Achtung! (Bezugnehmende) Beiträge können nur gelöscht werden, solange die Bearbeitung einer Version des Basisdokuments noch nicht abgeschlossen ist. Das heißt, sobald das Basisdokument von Ihnen an eine andere Partei/das Gericht übersandt wurde, können Sie (bezugnehmende) Beiträge dieser Version nicht mehr ändern (vergleichbar mit einem Schriftsatzverkehr, da Sie auch dort die einzelnen Schriftsätze nachträglich nicht mehr verändern können). Siehe auch "Versionierung".

Abbildung: (Bezugnehmenden) Beitrag löschen.
Beweise
Beweis zu Beitrag hinzufügen
Um einen Beweis zu einem Beitrag hinzuzufügen, klicken Sie zunächst auf das Bearbeiten-Icon rechts im Beweisbereich eines Beitrags (siehe Abbildung "Beweise zu Beitrag hinzufügen").
Auch zum Rubrum können Sie auf diese Weise Anlagen hinzufügen.
Achtung! Nur in Beiträgen sie Sie bearbeiten können, können Sie Beweise hinzufügen! Das heißt, sobald das Basisdokument von Ihnen an eine andere Partei/das Gericht übersandt wurde, können Sie Beweise in Beiträgen dieser Version nicht mehr ändern (vergleichbar mit einem Schriftsatzverkehr, da Sie auch dort die einzelnen Schriftsätze nachträglich nicht mehr verändern können). Siehe auch "Versionierung".

Abbildung: Beweise zu Beitrag hinzufügen.
Daraufhin öffnet sich ein Dialogfenster, in welchem beliebig viele und unterschiedliche Beweise für den Beitrag hinzugefügt werden können (siehe Abbildung "Beweisdialog"). Über den Button "Beweise speichern" beenden Sie den Vorgang.

Abbildung: Beweisdialog.
Neuen Beweis erstellen
Um im Beweisdialog einen neuen Beweis zu erstellen, geben Sie eine Bezeichnung ein, legen fest, ob der Beweis als Anlage geführt werden soll oder nicht, und klicken anschließend auf "Hinzufügen" (siehe Abbildung "Neuen Beweis hinzufügen"). Sie können beliebig viele Beweise zu einem Beitrag hinzufügen. Über den Button "Beweise speichern" beenden Sie den Vorgang.

Abbildung: Neuen Beweis hinzufügen.
Neuen Beweis mit PDF/TIFF Anlage erstellen
Um im Beweisdialog einen neuen Beweis mit PDF/TIFF Anlage zu erstellen, geben Sie eine Bezeichnung ein, klicken auf als PDF/TIFF, laden die entsprechende Datei über den Upload-Button hoch und klicken anschließend auf "Hinzufügen" (siehe Abbildung "Neue PDF/TIFF-Datei hinzufügen"). Über den Button "Beweise speichern" beenden Sie den Vorgang.

Abbildung: Neue PDF/TIFF-Datei hinzufügen.
PDF-Dateien können jederzeit über Klick auf das Bild-Icon in einer Vorschau angezeigt werden (siehe Abbildung "Beweis mit PDF/TIFF-Datei"). Für PDF-Dateien steht Ihnen ein typischer PDF-Viewer mit Vollbild-Funktion zur Verfügung (siehe Abbildung "Vorschau einer PDF-Datei mit Vollbild-Funktion").
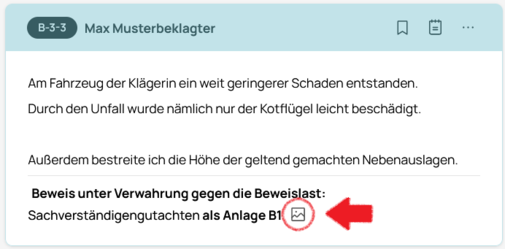
Abbildung: Beweis mit PDF/TIFF-Datei.
Abbildung: Vorschau einer PDF-Datei mit Vollbild-Funktion.
Bestehenden Beweis hinzufügen
Um dem Beitrag einen bereits bestehenden Beweis hinzuzufügen, wählen Sie den Beweis aus der Vorschlagsliste aus (siehe Abbildung "Beweisvorschläge bestehender Beweise"). Die Vorschlagsliste enthält alle Beweise aus dem gesamten Basisdokument, die dem Beitrag noch nicht hinzugefügt wurden. Durch eine Eingabe im Beschreibungs-Feld wird die Vorschlagsliste vorgefiltert und zeigt nur noch Vorschläge an, die zu Ihrer Eingabe passen (siehe Abbildung "Beweisvorschläge Filter").
Wählen Sie den gewünschten Beweis aus, fügen Sie ihn über den Button "Hinzufügen" Ihrem Beitrag hinzu und beenden Sie den Vorgang über den Button "Beweise speichern".

Abbildung: Beweisvorschläge bestehender Beweise.
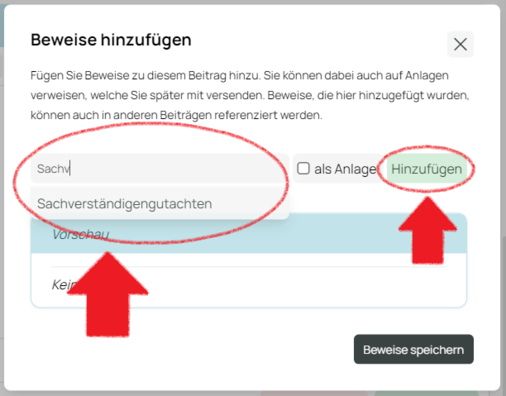
Abbildung: Beweisvorschläge Filter.
Beweise "unter Verwahrung gegen die Beweislast" kennzeichnen
Sie können Beweise mit dem Zusatz "Unter Verwahrung gegen die Beweislast" kennzeichnen. Dies kann immer nur für alle Beweise eines Beitrags ausgewählt werden. Setzen Sie dazu das Häkchen neben der entsprechenden Option am Ende des Beweise-Popups (siehe Abbildung "Unter Verwahrung gegen die Beweislast").

Abbildung: Unter Verwahrung gegen die Beweislast.
Beweise speichern
Sind Sie mit der Bearbeitung der Beweise fertig, klicken Sie auf "Beweise speichern" im Beweis-Dialog (siehe Abbildung "Beweisdialog"). Dadurch schließt sich der Dialog und Sie kehren automatisch auf die Beitragsansicht zurück. Hier sind die neuen Beweise bereits zu sehen und Sie können nun entscheiden, ob Sie die Beweise nochmals bearbeiten wollen (Bearbeiten-Icon), den ganzen Vorgang abbrechen ("Abbrechen") oder den Beitrag mit seinen neuen Beweisen speichern ("Speichern") (siehe Abbildung "Beweise im Beitrag bearbeiten oder speichern").

Abbildung: Beweise im Beitrag bearbeiten oder speichern.
Beweis-Sidebar
Die Beweis-Sidebar dient der Übersichtlichkeit und Verwaltung der Beweise im Basisdokument. Sie können dort auf die Optionen der einzelnen Beweise zugreifen (siehe "Beweis bearbeiten"/"Beweis löschen") und per Klick zu den Beiträgen springen, die den Beweis enthalten (siehe Abbildung "Beweis-Sidebar").

Abbildung: Beweis-Sidebar.
Beweise filtern in der Beweis-Sidebar
Um einen besseren Überblick über die Beweise im Basisdokument zu behalten, können Beweise in der Beweis-Sidebar nach folgenden Kategorien gefiltert werden: Beweise mit Anlage, Beweise mit PDF/TIFF, Beweise mit externer Anlage und Beweise ohne Anlage (siehe Abbildung "Beweis-Sidebar Filter").

Abbildung: Beweis-Sidebar Filter.
Beweis bearbeiten
Beweis in einem Beitrag bearbeiten
Um einen Beweis in einem Beitrag zu bearbeiten, klicken Sie doppelt auf den entsprechenden Beweis. Sie können nun Beschreibung und ggf. Anlagennummer beliebig anpassen (siehe Abbildung "Beweis im Beweisdialog bearbeiten"). Drücken Sie Enter auf der Tastatur, um Ihre Änderung zu bestätigen.
Achtung! Nur in Beiträgen, die Sie bearbeiten können, können Sie Beweise bearbeiten! Das heißt, sobald das Basisdokument von Ihnen an eine andere Partei/das Gericht übersandt wurde, können Sie Beweise in Beiträgen dieser Version nicht mehr ändern (vergleichbar mit einem Schriftsatzverkehr, da Sie auch dort die einzelnen Schriftsätze nachträglich nicht mehr verändern können). Siehe auch "Versionierung".

Abbildung: Beweis im Beweisdialog bearbeiten.
Beweis in der Beweis-Sidebar bearbeiten
Um einen Beweis in der Beweis-Sidebar zu bearbeiten, wählen Sie über das Optionen-Icon im entsprechenden Beweis "Bearbeiten" aus. Nun können Sie die Beschreibung des Beweises ändern (siehe Abbildung "Beweis-Optionen ohne Anlage in der Beweis-Sidebar"). Drücken Sie "Enter" auf der Tastatur, um Ihre Änderung zu bestätigen. Um die Anlagennummer zu bearbeiten, wählen Sie bei einem Beweis mit Anlage unter Optionen "Anlage ändern" aus (siehe Abbildung "Beweis-Optionen mit Anlage in der Beweis-Sidebar").
Achtung! Nur in Beiträgen, die Sie bearbeiten können, können Sie Beweise bearbeiten! Das heißt, sobald das Basisdokument von Ihnen an eine andere Partei/das Gericht übersandt wurde, können Sie Beweise in Beiträgen dieser Version nicht mehr ändern (vergleichbar mit einem Schriftsatzverkehr, da Sie auch dort die einzelnen Schriftsätze nachträglich nicht mehr verändern können). Siehe auch "Versionierung".

Abbildung: Beweis-Optionen ohne Anlage in der Beweis-Sidebar.

Abbildung: Beweis-Optionen mit Anlage in der Beweis-Sidebar.
Beweis löschen
Beweis in der Beweis-Sidebar löschen
Um einen Beweis in der Beweis-Sidebar zu löschen, wählen Sie beim entsprechenden Beweis die Optionen aus und klicken Sie auf "Löschen" (siehe Abbildungen "Beweis-Optionen ohne Anlage in der Beweis-Sidebar" und "Beweis-Optionen mit Anlage in der Beweis-Sidebar"). Nun müssen Sie die Aktion nur noch bestätigen, da der Beweis aus allen Beiträgen entfernt wird (siehe Abbildung "Bestätigung Beweis löschen").
Achtung! Nur in Beiträgen, die Sie bearbeiten können, können Sie Beweise löschen! Das heißt, sobald das Basisdokument von Ihnen an eine andere Partei/das Gericht übersandt wurde, können Sie Beweise in Beiträgen dieser Version nicht mehr ändern (vergleichbar mit einem Schriftsatzverkehr, da Sie auch dort die einzelnen Schriftsätze nachträglich nicht mehr verändern können). Siehe auch "Versionierung".
Abbildung: Bestätigung Beweis löschen.
Beweis in einem Beitrag löschen
Um einen Beweis im Beweisdialog eines Beitrags zu löschen, klicken Sie auf das Löschen-Symbol am Ende der Zeile des Beweises (siehe Abbildung "Beweis in einem Beitrag löschen"). Sollte der Beweis in keinem der anderen Beiträge referenziert sein, werden Sie durch einen Warnhinweis darauf aufmerksam gemacht (siehe Abbildung "Hinweis Beweis für das gesamte Basisdokument löschen"). Sie können dann entscheiden, ob Sie den Beweis wirklich für das gesamte Basisdokument löschen möchten, oder nicht.
Achtung! Nur in Beiträgen, die Sie bearbeiten können, können Sie Beweise löschen! Das heißt, sobald das Basisdokument von Ihnen an eine andere Partei/das Gericht übersandt wurde, können Sie Beweise in Beiträgen dieser Version nicht mehr ändern (vergleichbar mit einem Schriftsatzverkehr, da Sie auch dort die einzelnen Schriftsätze nachträglich nicht mehr verändern können). Siehe auch "Versionierung".

Abbildung: Beweis in einem Beitrag löschen.
Abbildung: Hinweis Beweis für das gesamte Basisdokument löschen.
Darstellungen
Darstellungen
Im Basisdokument sind derzeit drei Darstellungen verfügbar: Die Side-by-Side (siehe Abbildung "Side-by-Side-Darstellung"), Spalten- (siehe Abbildung "Spalten-Darstellung") und Zeilenansicht (siehe Abbildung "Zeilen-Darstellung"). Um zwischen diesen wechseln, wählen Sie dazu das zugehörige Symbol im Darstellungsmenü aus (siehe Abbildung "Darstellung").
Abbildung: Darstellung.

Abbildung: Side-by-Side-Darstellung.

Abbildung: Spalten-Darstellung.

Abbildung: Zeilen-Darstellung.
Sonderdarstellung für Richter: Strittigkeitsansicht
Eine Sonderansicht für Richter und Richterinnen wird freigeschaltet, sobald Sie sich in der privaten Sortierung befinden: die Strittigkeitsansicht (siehe dazu auch "Gliederung"). Diese können Sie über ein Kontrollhäkchen im Darstellungsmenü aktivieren (siehe Abbildung "Strittigkeitsansicht").
Hier können Sie Abschnitte mit einem oder mehreren Beiträgen als strittig oder unstrittig markieren (siehe Abbildung "Strittigkeitsansicht").

Abbildung: Strittigkeitsansicht.
Standardmäßig sind alle Beiträge in einem eignen Abschnitt. Um einen neuen Abschnitt zu erstellen, klicken Sie auf das Plus-Symbol unter einem Abschnitt. Sie können Abschnitte löschen, indem Sie auf das Mülleimer-Symbol rechts oben in dem Abschnitt, den Sie löschen möchten, klicken (siehe Abbildung "Strittigkeitsabschnitt").

Abbildung: Strittigkeitsabschnitt.
Um Beiträge in einen anderen Abschnitt zu verschieben, können Sie diese per Drag & Drop in einen anderen Abschnitt ziehen (siehe Abbildung "Strittigkeit Drag & Drop"). Halten Sie den Beitrag mit der gedrückten Maustaste nahe oben oder unten am Rand der Ansicht, um die Ansicht automatisch nach oben oder unten zu scrollen und so Abschnitte zu überspringen.

Abbildung: Strittigkeit Drag & Drop.
Möchten Sie Beiträge in ihren Abschnitten für einen gesamten Gliederungspunkt als strittig oder unstrittig markieren, wählen Sie im Gliederungspunkt-Menü die passende Option aus (siehe Abbildung "Strittigkeit Gliederungspunkt-Menü").

Abbildung: Strittigkeit Gliederungspunkt-Menü.
Hinweise
Neuen Hinweis erstellen
Um als Richter oder Richterin einen neuen Hinweis zu erstellen, können Sie zwei verschiedene Möglichkeiten nutzen:
Neuen Hinweis im Beitrag erstellen
Um einen neuen Hinweis zu einem Beitrag zu erstellen, klicken Sie im gewünschten Beitrag auf das Optionen-Menü (siehe Abbildung "Neuen Hinweis im Beitrag erstellen"). Sie müssen nun einen Titel und Text im Hinweis-Popup vergeben - als Beitrag auf den sich der Hinweis bezieht, ist der angeklickte Beitrag vorausgewählt (siehe Abbildung "Hinweis-Popup").

Abbildung: Neuen Hinweis im Beitrag erstellen.
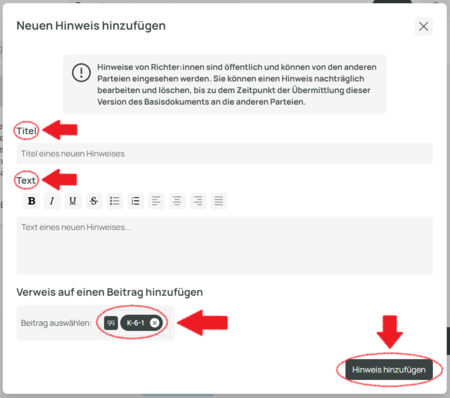
Abbildung: Hinweis-Popup.
Neuen Hinweis in der Hinweis-Sidebar erstellen
Ein neuer Hinweis kann auch in der Hinweis-Sidebar über den Button mit dem Plus-Symbol erstellt werden (siehe Abbildung "Hinweis-Sidebar"). Auch hier öffnet sich wieder das Hinweis-Popup, es ist standardmäßig kein Bezug auf einen Beitrag ausgewählt (siehe Abbildung "Hinweis-Popup").

Abbildung: Hinweis-Sidebar.
Hinweis bearbeiten
Um einen Hinweis zu bearbeiten, wählen Sie die Optionen (drei Punkte) für den Hinweis aus und klicken auf "Bearbeiten" (siehe Abbildung "Hinweis-Optionen").
Achtung! Hinweise können nur bearbeitet werden, solange die Bearbeitung einer Version des Basisdokuments noch nicht abgeschlossen ist. Das heißt, sobald das Basisdokument von Ihnen an die Parteien übersandt wurde, können Sie Hinweise dieser Version nicht mehr ändern (vergleichbar mit einem Schriftsatzverkehr, da Sie auch dort die einzelnen Schriftsätze nachträglich nicht mehr verändern können). Siehe auch "Versionierung".

Abbildung: Hinweis-Optionen.
Hinweis löschen
Um einen Hinweis zu löschen, klicken Sie auf das Optionen-Menü (drei Punkte) in der rechten unteren Ecke eines Hinweises und wählen Sie anschließend "Löschen" (siehe Abbildung "Hinweis-Optionen").
Achtung! Hinweise können nur gelöscht werden, solange die Bearbeitung einer Version des Basisdokuments noch nicht abgeschlossen ist. Das heißt, sobald das Basisdokument von Ihnen an die Parteien übersandt wurde, können Sie Hinweise dieser Version nicht mehr löschen (vergleichbar mit einem Schriftsatzverkehr, da Sie auch dort die einzelnen Schriftsätze nachträglich nicht mehr verändern können). Siehe auch "Versionierung".
Notizen
Neue Notiz erstellen
Notizen werden immer in Ihrer privaten Bearbeitungsdatei gespeichert. Sie sind also für andere Personen nicht zugänglich.
Um eine neue Notiz zu erstellen, können Sie zwei verschiedene Möglichkeiten nutzen:
Neue Notiz im Beitrag erstellen
Um eine neue Notiz zu einem Beitrag zu erstellen, klicken Sie im gewünschten Beitrag auf das Notizen-Symbol (siehe Abbildung "Neue Notiz im Beitrag erstellen"). Sie müssen nun einen Titel und Text im Notizen-Popup vergeben - als Beitrag, auf den sich die Notiz bezieht, ist der angeklickte Beitrag vorausgewählt (siehe Abbildung "Notizen-Popup").

Abbildung: Neue Notiz im Beitrag erstellen.

Abbildung: Notizen-Popup.
Neue Notiz in der Notizen-Sidebar erstellen
Eine neue Notiz kann auch in der Notizen-Sidebar über den Button mit dem Plus-Symbol erstellt werden (siehe Abbildung "Notizen-Sidebar"). Auch hier öffnet sich wieder das Notizen-Popup, es ist standardmäßig kein Bezug auf einen Beitrag ausgewählt (siehe Abbildung "Notizen-Popup").

Abbildung: Notizen-Sidebar.
Notiz bearbeiten
Um eine Notiz zu bearbeiten, klicken Sie auf das Optionen-Menü (drei Punkte) in der rechten unteren Ecke einer Notiz und wählen Sie anschließend "Bearbeiten" (siehe Abbildung "Notiz-Optionen").

Abbildung: Notiz-Optionen
Notiz löschen
Um eine Notiz zu löschen, klicken Sie auf das Optionen-Menü (drei Punkte) in der rechten unteren Ecke einer Notiz und wählen Sie anschließend "Löschen" (siehe Abbildung "Notiz-Optionen").
Lesezeichen
Lesezeichen anlegen
Lesezeichen werden in Ihrer privaten Bearbeitungsdatei gespeichert. Sie sind für andere nicht einsehbar.
Um ein Lesezeichen zu setzen, klicken Sie auf das Lesezeichensymbol des Beitrags (siehe Abbildung "Lesezeichen im Beitrag setzen"). Daraufhin öffnet sich automatisch die Lesezeichen-Sidebar, in der Sie das neue Lesezeichen benennen können.

Abbildung: Lesezeichen setzen.
Zu Lesezeichen springen
Um zu einem bestimmten Beitrag zu springen, für den ein Lesezeichen hinterlegt ist, wählen Sie zunächst die Lesezeichen-Sidebar aus. Klicken Sie dann auf das Augensymbol mit dem Beitragsverweis des Lesezeichens (siehe Abbildung "Zu Lesezeichen springen").

Abbildung: Zu Lesezeichen springen.
Lesezeichen umbenennen
Per Doppelklick auf den Namen eines Lesezeichens in der Lesezeichen-Sidebar, ist es möglich dieses umzubenennen (siehe Abbildung "Lesezeichen umbenennen").

Abbildung: Lesezeichen umbenennen.
Lesezeichen löschen
Um ein Lesezeichen zu löschen, öffnen Sie zunächst die Lesezeichen-Sidebar. Dort klicken Sie auf das Mülleimer-Symbol des Lesezeichens, das Sie löschen möchten (siehe Abbildung "Lesezeichen löschen").

Abbildung: Lesezeichen löschen.
Markierungen
Markierungsoptionen
Markierungen werden in Ihrer privaten Bearbeitungsdatei gespeichert. Sie sind für andere Personen nicht einsehbar.
Sie haben im Basisdokument die Möglichkeit, den Text von Beiträgen mit verschiedenen Farben zu markieren.
Wählen Sie hierzu "Markieren" (siehe Abbildung "Markierungsoptionen") im Dropdown-Menü unter Markierungen aus. Nun können Sie Text in der aktuell ausgewählten Farbe markieren.

Abbildung: Markierungsoptionen.
Möchten Sie eine Markierung wieder löschen, wählen Sie im Dropdown-Menü unter Markierungen "Markierung löschen" (siehe Abbildung "Markierungsoptionen") und wählen Sie den zu löschenden, farbig markierten Text aus.
Möchten Sie wieder zurück in den normalen Modus, wählen Sie im Dropdown-Menü unter Markierungen "Maus" (siehe Abbildung "Markierungsoptionen").
Markierungsfarben
Sie können in verschiedenen Farben markieren. Standardmäßig ist die gelbe Farbe vorausgewählt. Wollen Sie eine andere Farbe auswählen, klicken Sie auf die Farbauswahl und wählen Sie im Dropdown die Farbe, mit der Sie markieren möchten (siehe Abbildung "Markierungsfarben").

Abbildung: Markierungsfarben.
Markierungsfarben benennen
Sie können individuelle Namen für verschiedene Markierungsfarben vergeben. Klicken Sie dazu zunächst auf die Farbauswahl, dann klicken Sie auf das Stiftsymbol neben dem Namen der Markierungsfarbe, für die Sie die Benennung ändern möchten (siehe Abbildung "Markierungsfarbe benennen"). Sie können nun mit der Tastatur einen neuen Namen für die Markierungsfarbe eingeben. Um die neue Benennung zu bestätigen, klicken Sie auf den Haken oder drücken Sie Enter auf Ihrer Tastatur (siehe Abbildung "Markierungsfarbe benennen").

Abbildung: Markierungsfarbe benennen.
Nach Markierungen filtern
Um im Basisdokument nach Markierungen zu filtern, klicken Sie auf das Kontrollkästchen, rechts neben der Farbauswahl (siehe Abbildung "Nach Markierungen filtern"). Dadurch wird nach allen Markierungsfarben gefiltert, die rechts neben dem Kontrollkästchen ausgewählt sind. Standardmäßig sind alle Markierungsfarben ausgewählt. Wollen Sie eine Markierungsfarbe vom Filter ausschließen, klicken Sie diese an. Wollen Sie nach einer ausgeschlossenen Markierungsfarbe filtern, klicken Sie diese an. Beiträge, die keine der Markierungsfarben enthalten, nach denen gefiltert wird, werden ausgeblendet (siehe Abbildung "Nach Markierungen filtern").

Abbildung: Nach Markierungen filtern.
Suche
Suchfunktion
Über die Suchleiste können Sie das Basisdokument durchsuchen. Die eingegebene Zeichenfolge wird im Text visuell hervorgehoben (mit gelber Farbe unterlegt). Beiträge, die nicht ihre eingegebene Zeichenfolge beinhalten, werden ausgeblendet (siehe Abbildung "Suchfunktion").

Abbildung: Suchfunktion.
Sie können natürlich auch die Strandard-Browser-Suchfunktion mit dem Tastenkürzel Strg+F wie gewohnt nutzen.
Hilfe
Hilfefunktion
Unter der Hilfefunktion, bzw. dem Onboarding (siehe Abbildung "Hilfe/Onboarding") stehen Ihnen jederzeit Informationen zu Features, Funktionen und Neuerungen mit kurzen Videos direkt in der Anwendung des Basisdokuments zur Verfügung. Klicken Sie dazu auf den Hilfebutton (oben, rechts) in der Menüleiste (siehe Abbildung "Hilfefunktion").

Abbildung: Hilfefunktion

Abbildung: Hilfe/Onboarding.
Erscheinungsbild
Erscheinungsbild der Anwendung anpassen
Das Erscheinungsbild der Anwendung kann über das Datei-Menü (oben links) angepasst werden.

Abbildung: Erscheinungsbild "Lavender".
Per Standard ist die Farbkombination "Lavender" vorausgewählt (siehe Abbildung "Erscheinungsbild Lavender"), Sie können zwischen vier verschiedenen Farbkombinationen wählen (siehe Beispiel Adventure, Abbildung "Erscheinungsbild Adventure").

Abbildung: Erscheinungsbild "Adventure".
Patchnotes
Patchnotes
Auf der Startseite des Basisdokuments können Sie sich stets über die neuesten Änderungen am Basisdokument-Prototypen und die Entwicklungsschritte informieren. Klicken Sie dazu auf den Patchnotes-Button (siehe Abbildung "Patchnotes-Button auf der Startseite"), um das Patchnotes-Popup mit allen Informationen zu öffnen (siehe Abbildung "Patchnotes-Popup").
![]()
Abbildung: Patchnotes-Button auf der Startseite.

Abbildung: Patchnotes-Popup.